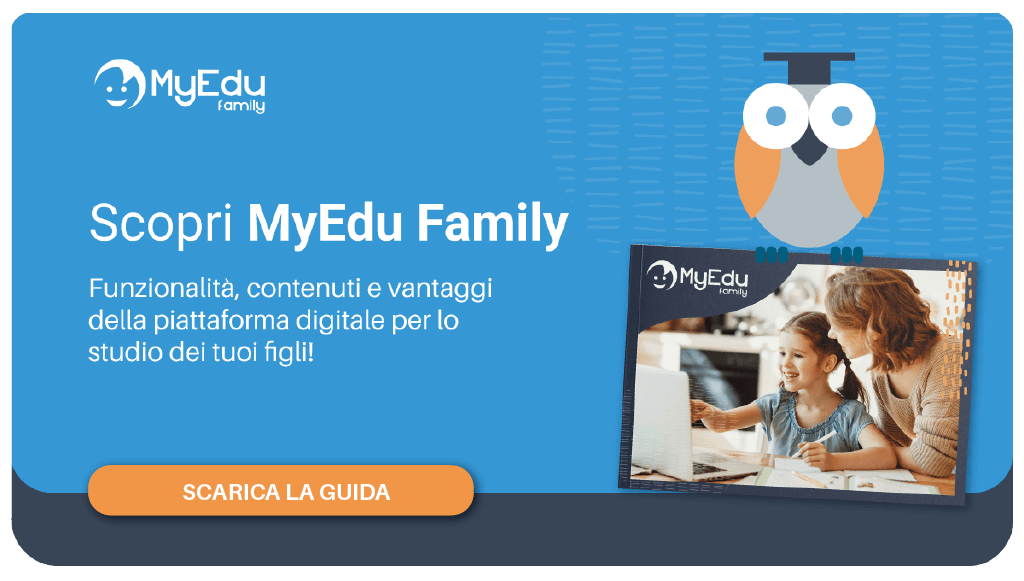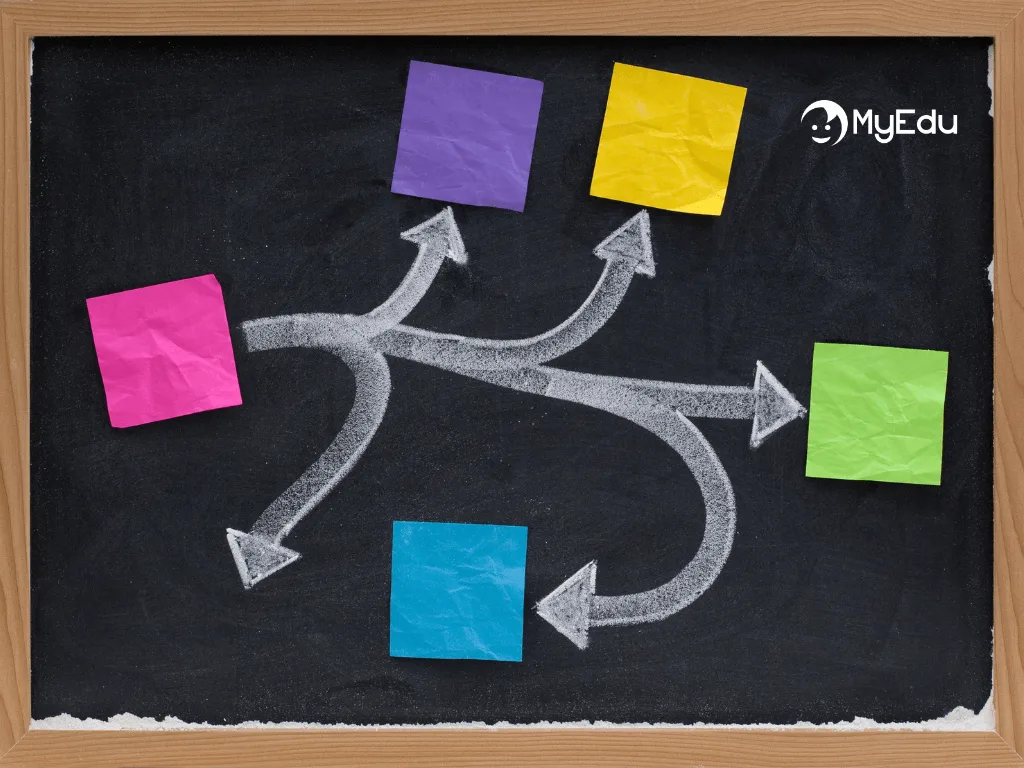Impariamo a programmare con Scratch 3.0 grazie al corso di MyEdu
Pubblicato il Luglio 16, 2021

Imparare a programmare è utile e coinvolgente, e con il corso di MyEdu Programmare con Scratch 3.0 sarà facile comprendere il coding attraverso l’utilizzo dei suoi famosi blocchi colorati. In questo corso gli utenti impareranno a riconoscere i…
Imparare a programmare è utile e coinvolgente, e con il corso di MyEdu Programmare con Scratch 3.0 sarà facile comprendere il coding attraverso l’utilizzo dei suoi famosi blocchi colorati. In questo corso gli utenti impareranno a riconoscere i blocchi e a usarli per creare animazioni, videogiochi, storie animate e progetti creativi.
All’interno del corso sono presenti anche lezioni specifiche che spiegano le diverse estensioni del programma: si apprenderà ad esempio come connettere Scratch a periferiche come la webcam oppure come trasformare il testo in voce o addirittura tradurlo.
Questo corso è stato pensato come una guida completa per programmare con Scratch 3.0. Attraverso video tutorial, vengono spiegate tutte le funzionalità di questo coinvolgente e divertente programma di coding. La guida segue l’utente passo a passo, fin dalla prima apertura del programma aiutandolo nell’esplorazione dei diversi comandi e permettendogli di sviluppare divertenti attività, come videogiochi, quiz di matematica, esperimenti interattivi con la webcam e persino una tastiera digitale per poter suonare con il computer.
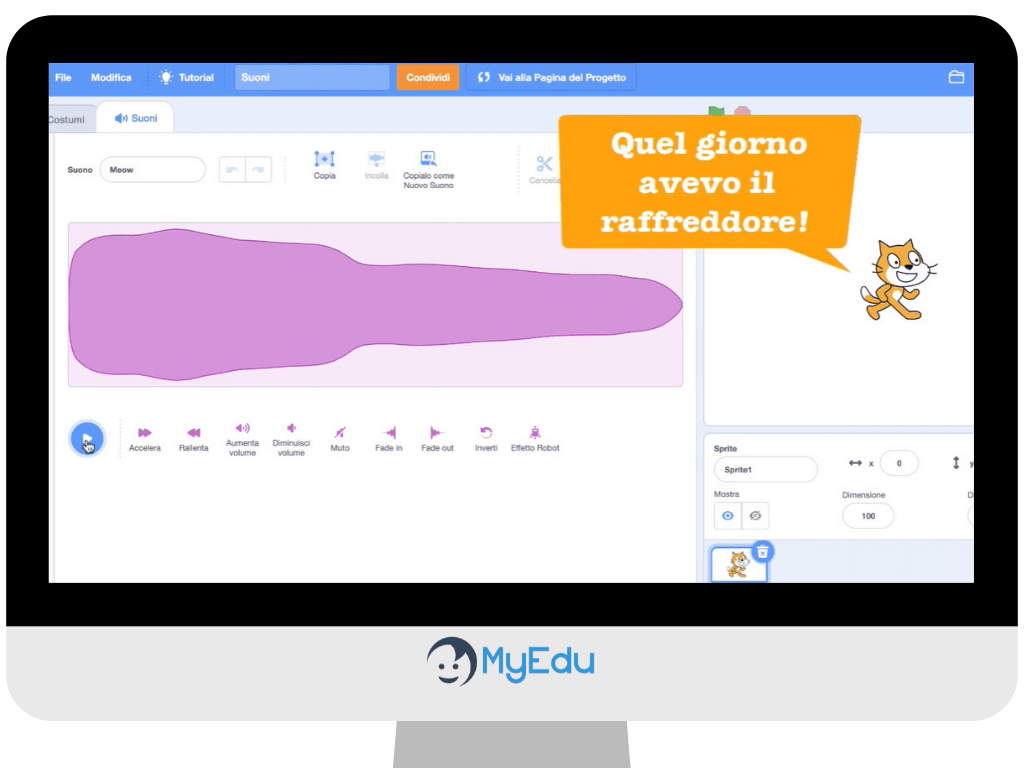
Autore del corso
Il corso “Programmare con Scratch 3.0 è a cura di Marco Marinelli, autore digitale che collabora con MyEdu da 5 anni nella realizzazione di contenuti didattici su svariati temi: dagli animali alla musica, dai laboratori digitali all’educazione civica. Tutti contenuti progettati per studenti delle scuole primarie e secondarie di primo grado.
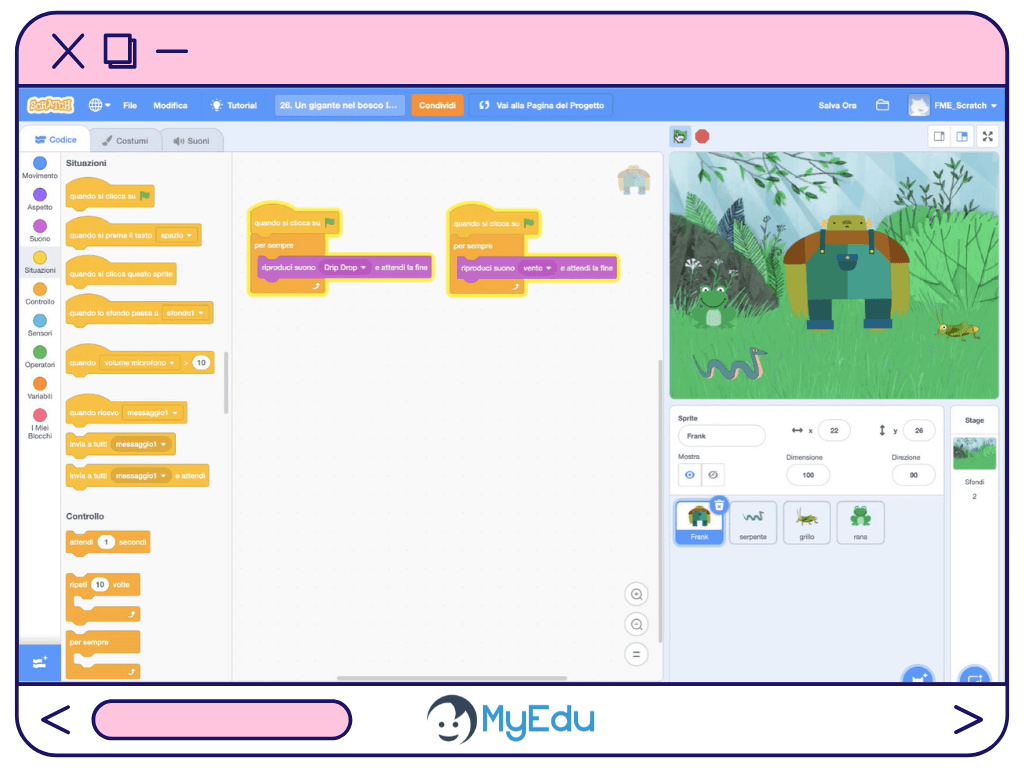
Perché abbiamo scelto Scratch?
Scratch è il software di programmazione in assoluto più conosciuto e utilizzato dai ragazzi. Il gattino arancione, i blocchi colorati e la sua interfaccia sono immagini note e apprezzate dai giovani di oggi.
Perché? Perché alla base di questo programma ci sono coinvolgimento, divertimento e gioco.
Scratch è stato sviluppato dagli ingegneri del MIT il Massachusetts Institute of Technologies, e prende il nome da una tecnica usata dai dj negli anni ’70: ovvero lo scratching dei dischi in vinile. To scratch, in inglese, significa infatti proprio graffiare.
Alla base del progetto educativo di Scratch c’è l’idea che il coding apra la mente a nuovi modi di imparare: il motto a cui ci siamo ispirati è “impara a programmare e programma per imparare”.

Destinatari del corso:
tutti gli studenti dell’ intero ciclo della scuola secondaria di I grado.
I contenuti del corso Programmare con Scratch 3.0 di MyEdu
Il corso Programmare con Scratch 3.0 si trova nella sezione Limited Edition della piattaforma MyEdu Family e si articola in 53 lezioni. Ogni lezione è formata da un video di spiegazione con la voce guida di Marco Marinelli, autore del corso. Oltre a testi e immagini, le lezioni di programmazione permettono di scaricare 2 file del progetto presentato nella lezione:
– il file della fase iniziale
– il file della fase finale
In questo modo è possibile sperimentare direttamente con le proprie mani tutte le fasi della programmazione.

Obiettivi didattici:
- Imparare le basi del coding
- Imparare a programmare con scratch 3.0
- Imparare il pensiero computazionale
Scheda del corso Programmare con Scratch 3.0 di MyEdu
È disponibile una scheda scaricabile in pdf del corso Programmare con Scratch 3.0 di MyEdu: basta cliccare qui sotto per visualizzarla.
All’interno troverai tutti i dettagli, i contenuti e gli obiettivi didattici del corso insieme ad alcune immagini rappresentative.
Scarica la scheda in pdf del corso.